|
|
| TU Dresden » Fakultät Maschinenwesen » Professur Agrarsystemtechnik |
| Rechnerpool der Fakultät Maschinenwesen der TU Dresden - Standort Bergstr. 120 » Creo/ProE-FAQ » Datenverwaltung |
Datenverwaltung
Verwendung von Umlauten u.a. Sonderzeichen in Ordner- und Dateinamen.
- Umlaute und andere Sonderzeichen sollten in Dateinamen nicht verwendet werden. Bei Versionen bis Creo 3 ist das auch nicht möglich, das Programm lehnt Namen damit grundsätzlich ab. Erst ab Creo 4 werden Umlaute in Dateinamen akzeptiert. Die Verwendung kann aber bei bestimmten Aufgaben zu Problemen führen.
- Ordnernamen können zwar prinzipiell solche Zeichen enthalten, man sollte aber besser darauf verzichten, da es ansonsten ebenfalls zu Problemen in bestimmten Situationen kommen kann.
- möglicher Ordnername: test, test_123, musterordner, ...
- diese Ordnernamen nicht verwenden: test 123, muster ordner, Neuer Ordner (2), ...
Der Umfang der erzeugten Dateien wird immer größer. Wie kann ich alte Versionen der Dateien löschen?
- Creo legt bei jedem Speichervorgang eine neue Dateiversion an (zu erkennen an der hochgezählten Dateiendung..
- Diese alten Versionen geben die Möglichkeit, auf frühere Konstruktionsvarianten zurückzugreifen (siehe hier). Auf Dauer entstehen aber immer mehr Dateien und das Ganze wird unübersichtlich.
- Alte Versionen sollte man nicht von Hand löschen (Gefahr, dass das Modell danach unbrauchbar wird), sondern entsprechende Creo-Werkzeuge benutzen.
- Methode 1: "Datei - Datei verwalten- Alte Versionen löschen" - dabei werden die alten Versionen der gerade geöffneten Datei gelöscht (Nachteil - sehr aufwendig für viele Dateien).
- Methode 2: Programm "Spekan Purge Tool" nutzen, zu säuberndes Verzeichnis einstellen und Bereinigung durchführen (nicht Bestandteil von Creo, Download); im CAD-Pool Bergstr. 120 verfügbar (Startmenü - Programme - PTC Creo X- Tools). Hier eine kleine Anleitung zur Benutzung des Tools.
Creo öffnet scheinbar eine falsche Komponente beim Öffnen einer Baugruppe
- Neben dem Anlegen einer neuen Dateiversion bei jedem Speichervorgang (siehe oben) hat Creo noch eine spezielle Eigenheit beim Umgang mit Dateien.
- Creo behält alle in der Sitzung geöffneten Dateien im Arbeitsspeicher (auch Dateien die beim Öffnen einer Baugruppe im Hintergrund geöffnet werden) solange Creo nicht geschlossen wird.
- Das gilt auch, wenn das Creo-Fenster der betreffenden Komponente geschlossen wird, Creo an sich aber offen bleibt.
- Öffnet man in Creo eine Datei von der Festpaltte, so sucht Creo zunächst im Arbeitsspeicher, ob dort schon eine Datei mit dem Namen vorhanden ist. Ist das so, wird die Datei aus dem Arbeitsspeicher und nicht die von der Festplatte geöffnet, da Creo davon ausgeht, dass die Datei im Arbeitsspeicher neuer als die Datei von der Festplatte ist.
- Dieses Verfahren kann gravierende Folgen beim Öffnen von Baugruppen und anderer Komponenten haben.
- Beispiel: Sie haben eine Baugruppe1 im VerzeichnisA mit einem eingebauten Gestell mit dem Dateinamen "gestell.prt" und eine Baugruppe2 im VerzeichnisB mit einem Gestell mit dem zufällig gleichen Dateinamen "gestell.prt". Beide Gestelle haben zwar den selben Namen aber völlig unterschiedliche Eigenschaften.
- Sie haben Baugruppe1 bereits geöffnet und öffnen dann die Baugruppe2 in der selben Sitzung.
- Creo öffnet dann nicht die Komponente "gestell.prt" der Baugruppe2 sondern greift auf "gestell.prt" der Baugruppe1 zurück, da sich diese bereits im Arbeitsspeicher befindet.
- Da diese zwar den gleichen Namen aber ansonsten völlig andere Eigenschaften hat, kommt es zum Crash, da die geöffnete Komponente nicht zu der neuen Baugruppe passt.
- Deshalb sollte man vor dem Öffnen einer anderen Baugruppe zuerst alle Creo-Fenster (bis auf das Hauptfenster) schließen und mittels "Datei - Sitzung verwalten - Nicht angezeigte aus der Sitzung löschen" alle alten Dateien aus dem Arbeitsspeicher entfernen.
Beim erneuten Aufruf von Baugruppen werden Dateien aus Unterverzeichnissen nicht gefunden.
- Creo durchsucht beim Öffnen einer Baugruppe standardmäßig nur das Verzeichnis in der diese gespeichert ist und das eingestellte Arbeitsverzeichnis nach den erforderlichen Komponenten-Dateien. Es werden in diesen Verzeichnissen auch keine Unterverzeichnisse durchsucht.
- Befinden sich die notwendigen Komponenten-Dateien nicht dort, sondern in einem Unter- oder anderen Verzeichnis, dann werden diese nicht gefunden und die Baugruppe damit nicht vollständig geladen.
- Soll Creo in zusätzlichen Verzeichnissen nach Dateien suchen, dann folgendermaßen vorgehen:
- Bei kleinen Baugruppen ist die einfachste Lösung, alle benötigten Dateien im Verzeichnis der Hauptbaugruppe abzulegen, auch nicht in evtl. Unterverzeichnissen.
- Geben Sie in einer Creo-Sitzung zusätzliche Verzeichnispfade mit der Konfigurationsoption "search_path" an (Datei - Optionen- Konfigurationseditor) oder direkt in die "config.pro" - Datei eintragen (Einstellung von Optionen siehe hier).
- Geben Sie die Pfade direkt in die Datei "search.pro" (falls nicht vorhanden, eine neue Datei erstellen) ein, und stellen Sie die Konfigurationsoption search_path_file ein ("Datei - Optionen - Konfigurationseditor"oder direkt in die "config.pro" - Datei eintragen). "search.pro" ist eine editierbare Textkonfigurationsdatei, die relative und absolute Pfade für die Suche nach Modellen enthält. Sie können entweder den vollständigen Pfadnamen der Datei oder nur den vollständigen Pfadnamen des Verzeichnisses festlegen, das die Datei enthält. Die Pfadnamen können absolut oder relativ zum Arbeitsverzeichnis angegeben werden.
Ausgeblendete Konstruktionselemente bzw. Teile sind nach erneuten Öffnen wieder sichtbar.
- Speichert man eine Baugruppe oder ein Teil mit ausgeblendeten Elementen ab, sind diese Elemente nach dem erneuten Öffnen wieder sichtbar.
- Sollen diese Elemente dauerhaft ausgeblendet sein, gibt es folgende Lösung:
- Der Parameter "save_hidden_items_w_status" muss auf "YES" stehen (ist Standard) (siehe hier).
- Den Status des Folienbaums im Menü "Ansicht" unter "Status" speichern (Bild 1).
- Nicht vergessen, auch die Datei selbst noch einmal zu speichern!
- Sollen die Elemente wieder dauerhaft eingeblendet dargestellt werden, sind diese wieder einzublenden und der Status des Folienbaums ist erneut zu speichern.
 Bild 1
Bild 1
Alte Konstruktions-/Dateiversionen öffnen.
- Creo legt bei jedem Speichervorgang eine neue Dateiversion an. Damit kann man später auf alte Konstruktionsversionen zurückgreifen.
- Die Konstruktionsversionen werden durch eine laufende Nummerierung als zusätzliche Dateiendung gekennzeichnet (*.prt.1; *.prt.2; *.prt.3...).
- Diese Dateien sind nur im Explorer zu sehen, im Öffnen-Dialog von Creo wird jeweils nur die letzte Version angezeigt.
- Zugriff auf alle Versionen erhält man mit der Einstellung "Werkzeuge - Alle Versionen" im Öffnen-Dialog von Creo (Bild 2).
- Zum Löschen der alten Versionen siehe hier.
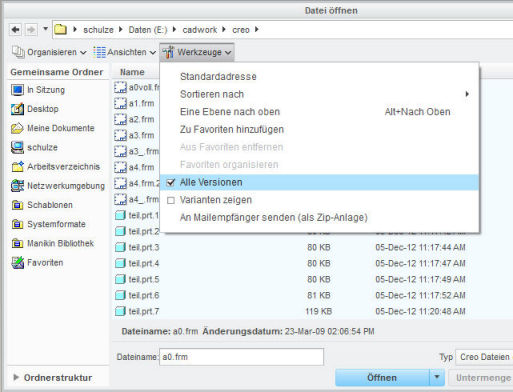 Bild 2
Bild 2
Import von Daten aus Bauteildatenbanken im Internet (z.B. TraceParts)
Internetdatenbanken, wie TraceParts oder viele Teile-Hersteller, bieten komplette 3D-Modelle an. Beim Download dieser Modelle im Zusammenhang mit Creo ist folgendermaßen vorzugehen:
- Laden Sie die Daten im STEP-Format herunter. Oft wird auch das Creo-Format angeboten, wobei diese Modelle dann meist mit einer kommerziellen Creo-Version erstellt wurden und zumindest in der Student-Edition nicht geöffnen werden können! Zudem ist die Komplexität der Creo-Dateien oft auch nicht besser, als die der STEP-Modelle.
- Bauen Sie das STEP-Modell wie üblich in Ihre Baugruppe ein. Stellen Sie dabei den Dateityp auf "Alle Dateien", da ansonsten STEP-Dateien nicht aufgelistet werden.
- Es öffnet sich ein Fenster (Bild 3). Dort wählen Sie, ob das Modell als Teil oder Baugruppe importiert werden soll.
- WICHTIG! Wählen Sie den Schalter "Schablone verwenden" an. Damit wird die eingestellte Standardschablone auf alle zu importierenden Teile/ Baugruppen angewendet. Dadurch werden wichtige Grundeinstellungen, wie z.B. die Dichte und andere Parameter, vorgegeben. Wenn Sie diesen Schalter nicht auswählen, werden die Teile mit einer Standarddichte von 1 importiert. Je nach verwendetem Einheitensystem kann das eine Dichte von 1 t/mm3 bedeuten!! Eine kleine Schraube kann dann schnell mehrere tausend Tonnen wiegen!!
- Das Verwenden der richtigen Schablone funktioniert allerdings nur, wenn Sie unsere vorgegebenen Einstellungen auf Ihre Creo-Installation angewendet haben (siehe hier).
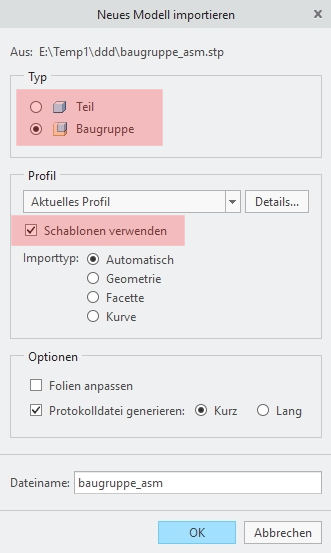 Bild 3
Bild 3
| Webmaster Impressum Barrierefreiheit | letzte Änderung:
24.07.2024
|